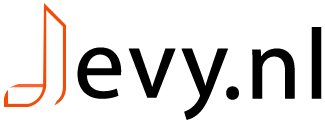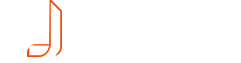How to Add Launchpad Back to Dock on MacBook
Find the Launchpad application in the Applications folder and hold and drag it down with your mouse to the position where you want it in the Dock. See this article called “How to Add Launchpad to the Dock on a Mac” for more details. You may also speed up your access to your Launchpad by using your keyboard.
Best Macbook in Every Price Range and Use Case: Mac…
Follow the instructions below to add Launchpad to your Dock and enjoy easy access to all of your applications. Although the process of adding the Launchpad icon back to the Dock is easy, but it’s a mega confusing thing to do if you’re doing it for the first time. Who knew Apple treated Launchpad like an app icon and it simply needed to be dragged back into the Dock, right?
You have successfully added Launchpad to the Dock on your Mac. You can now access Launchpad with just one click, allowing you to quickly and easily launch all of your applications. Enjoy the convenience of having all of your applications in one central location on the Dock. After adding Launchpad to the Dock, you may want to customize the icon to make it stand out. To do this, right-click on the Launchpad icon in the Dock and select “Options” from the menu that appears.
Now whenever you place your mouse pointer in the same corner of the screen, it will open the Launchpad on your screen. Select the Launchpad option for the desired corner of your Mac and then hit Done. Mac has a what is cryptocurrency mining unique and handy feature called Hot Corners, which you can use to access Launchpad and more. However, it’s turned off by default, so you need to enable it.
Nintendo Steps on PR Minefield as Exec Tells People They Can Buy the Switch If They Can’t Afford the Switch 2
Instead of relying on a single method, choose the ones that best suit your preferences and workflow. This will help you save time and streamline your Mac usage. The easiest and most well-known way to open Launchpad on a Mac is by accessing it through the Dock. Just click on the Launchpad icon (a grid of nine colorful squares) to open it. For those who are comfortable using the Terminal, commands can be used to restore various Dock elements, including Launchpad.
How to Add Launchpad Button Back to Mac Dock macOS Tutorial
Among the various icons that can occupy this digital workspace, Launchpad stands out as a vital component for many users. It offers an iOS-like experience, allowing users to access and manage applications in a visually appealing manner. However, there may come a time when the Launchpad icon goes missing from the Dock, whether due to accidental removal or the result of troubleshooting a different issue.
- Among the various icons that can occupy this digital workspace, Launchpad stands out as a vital component for many users.
- Mac users may have noticed that the Launchpad, a convenient way to access all of their applications, is not automatically added to the Dock.
- Launchpad is particularly useful for users who have many applications installed on their Mac and prefer a visual way to select and launch them.
- All the apps you download from the App Store are automatically added to Launchpad.
- Once you release the icon, it will be added to the Dock, making it easily accessible for future use.
- If the issue persists, proceed to the next method.
Organize apps in Launchpad
Although Launchpad is an amazing feature on the Mac, but it is simply not customizable at all. It can do with features like the ability to place icons wherever we like or maybe even widgets, a feature which is currently limited to just the Notification Center on the Mac. Think iPadOS and its Home Screen and you’ll know exactly what I’m trying to say here. If you wish to start the Launchpad without using its icon in the dock even after you place it back, you can do that by pressing the Launchpad key (F4) on your keyboard. Open the Finder by pressing Option ⌥+Command ⌘+Space Bar ␣. After the Finder is launched, go to the Applications folder within Finder by pressing Command ⌘+Shift ⇧+ A.
Trackpad gesture for Launchpad on Mac
From here, you can choose to display the icon as a folder or stack, change its size, or add a label to it. Experiment with the different options until you find a configuration that suits your preferences. Although there are trackpad gestures to jump straight into Launchpad – pinch in using four fingers – but accessing it from the Dock is also an option. And if you find yourself advanced white label exchange solution in a situation where you accidentally deleted the Launchpad icon from the Dock, then don’t panic, as you can add it back in a few simple steps. Once your Mac restarts, check if the Launchpad icon reappears in the Dock. If the issue persists, proceed to the next troubleshooting steps.
After restarting the Dock, check if the Launchpad icon reappears in the Dock. If the “Show Launchpad in Dock” option is unchecked, enable it by clicking on the checkbox. This should add the Launchpad icon back to the Dock. Rahul is your go-to guide for fixing Windows, Steam, Android, Samsung TV, and Google Chrome. An engineering college dropout who followed his passion for tech, he brings 3 years of troubleshooting experience and 2+ years of running his own tech blog to the table.
On older Macs, you can start Launchpad by pressing the F4 key on your keyboard. However, on newer Macs, this key activates Spotlight instead of Launchpad. Once Launchpad is open, locate the Launchpad icon in the Dock. The Launchpad icon looks like a rocket ship taking off and is typically located on the far left side of the Dock. If you do not see the Launchpad icon in the Dock, you will need to add it manually. These are some of the easiest ways to open Launchpad on your Mac.
This can be frustrating for users who prefer easy access to their applications without having to search for them in the Finder. In this article, we will guide you through the steps to add Launchpad to the Dock on your Mac, making it even more convenient to access all of your favorite apps. Launchpad is a feature on Mac computers that allows users to see all of their installed applications in a grid-like layout. It provides a user-friendly way to access and launch applications, similar to how apps are displayed on iOS devices. Launchpad is particularly useful for users who have many applications installed on their Mac and prefer a visual way to select and launch them.
Accidentally deleted the Launchpad button from the macOS Dock? Here’s how you can add it back on your Mac in a few easy steps. There’s a dedicated Trackpad gesture that lets you instantly access Launchpad. Make a pinching motion with your thumb and three digits on your trackpad. Once Disk Utility completes the First Aid process, restart your Mac and check if the Launchpad icon reappears in the Dock.
Once your Mac restarts, check if the Launchpad icon is visible in the Dock. If the issue persists, proceed to the next method. The Launchpad icon should how to sell bitcoin in the uk now be added back to the Dock. Click on it to open Launchpad and access your applications. With the Launchpad back in the Dock, you can now simply click on the icon and access all your apps from an iPad-like Home Screen interface.
- Launchpad is a feature on Mac computers that allows users to see all of their installed applications in a grid-like layout.
- While Launchpad can be accessed by clicking on its icon in the Applications folder or using a keyboard shortcut, adding it to the Dock can make it even more convenient to access.
- After the Finder is launched, go to the Applications folder within Finder by pressing Command ⌘+Shift ⇧+ A.
- From here, you can choose to display the icon as a folder or stack, change its size, or add a label to it.
- In this article, we will guide you through the steps to add Launchpad to the Dock on your Mac, making it even more convenient to access all of your favorite apps.
- For those who are comfortable using the Terminal, commands can be used to restore various Dock elements, including Launchpad.
When he’s not solving your tech problems, you’ll find him unwinding with the latest anime or K-drama. Click on the Search icon in the menu bar to open the Spotlight search or press the Cmd + Space key to do the same. You can also use it to access the Launchpad on your Mac. If you find that dragging from the Applications folder has not yielded the results you want, you can also try adding Launchpad back through System Preferences. Launchpad on your Mac is a central location where you can view all of your apps and quickly open them.
Users can arrange their apps, create folders, and search for specific applications using the integrated search bar. The Launchpad is a convenient feature on macOS that allows users to access and organize their applications in a grid-like layout similar to iOS devices. However, sometimes users may encounter an issue where the Launchpad icon goes missing from the Dock on their Mac. In conclusion, adding Launchpad to the Dock on a Mac is a simple process that can greatly enhance the accessibility of your applications. With Launchpad readily available in the Dock, you can easily access all of your favorite applications with just one click. Mac users may have noticed that the Launchpad, a convenient way to access all of their applications, is not automatically added to the Dock.
Before we get to the steps on how to add Launchpad back to the Dock, it’s important to understand what Launchpad is. First introduced in macOS X Lion, Launchpad serves as a centralized hub for all your applications. Much like the home screen on an iPhone or iPad, it displays icons for all installed applications, organized in an easily navigable grid.
By following these steps and tips, you can effectively fix the Launchpad icon missing issue and restore functionality to your macOS Dock. While Launchpad can be accessed by clicking on its icon in the Applications folder or using a keyboard shortcut, adding it to the Dock can make it even more convenient to access. The Dock is a central location on the Mac where users can store their most frequently used applications, making them easily accessible with just one click. By adding Launchpad to the Dock, users can quickly access all of their applications in one place without having to search for them in the Finder. The Dock on a MacBook is one of the most essential features for users, serving as a customizable launcher for applications.